古くなってきたMac Book 13-inch Mid2010を
リサイクル目的でSDD(240GB)に入れ替えOSをクリーンインストール
ここで少々手間取りましたモデルを勘違いしていた
MacはモデルによりインストールOSが細かく設定されている
初版のOS10.6は持っていたが受け付けない・・・・・
同じOS10.6.*でも*の部分のナンバーでけられNGとなる・・
専用ディスクを捜してOS10.6.3をインスコ、アップデート
OS10.6.3.8からアップデートをしてOS10.13.6High Sieeaに
手持ちのiPad Pro、iPhine7に対応するようにしました。
しかし、ダークモードは次のOS10.14.6Mojaveでないと使えない
しかもこのモデルではインストール不可能・・・・
つい先日OS10.15.1Catalinaになったとこ・・・・
そこでいろいろ調べていたら
macOS Mojave Patcherなるもので利用が可能になる事が判った
サイトは下記アドレスです。
http://dosdude1.com/mojave/
さてこのページは日本語ではありませんChromeでページを開き
翻訳で変換してください、なんとなくわかると思います。
少し下がると要件の下に適応可能なMacシリーズが記載されています。
使用中のMac機種IDを調べて該当するか調べてください。
『アップルマークから「このMacについて」>システムレポートを開けば判るかと。』
該当があればそのままページを下がり
ツールのコピー・ダウンロード:の下にあるダイレクトをクリックすると
ダウンロードが始まります保存先はディスクトップが探しやすいので
私はそこに設定しました。
このシステムはUSBメモリーにインストールしブートしますので
16GB以上のUSBメモリーを用意して、ポートに挿してください。
OSのインストールデータもこちらに入ります。
ディスクユーティリティにて、Mac OS拡張(ジャーなリング)でフォーマットしてください



続いて先にDLした「Patcher」を「クリック」して開きます
(すでにDL後、ウィンドが開いている場合もあり)
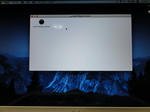
「右クリック」で「開く」をクリック

セキュリティの警告が出るかと思います。

これで「開く」をクリック
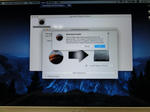
アプリが起動メニューバー変わります
メニューバーから「Tools」を「クリック」プルダウンメニューが表示され
macOS Mojaveがクリックできます

確認用メニューで「Yes」をクリック
確認ウィンドが閉じて下記ウィンドになり

左のMojaveのアイコンをクリック、インストール先のディスクを決めます。
この時先ほどフォーマットしたUSBメモリーを選び

下の「Start Operation」を「クリック」
書き込み先の確認ウインドが開きます。

「Yes」をクリックします。
DLが始まりUSBメモリーに書き込みが始まります
容量は7.75GB(私の場合)有るので気長に待ちましょう。
ウインド下部の「▶Verbose Output」を「クリック」すると
下記のように進捗具合が表示されます。

「▶Verbose Output」の下にcomplete表示が出て
プログレスバーが全て青色になれば終了です。
ここで一旦シャットダウン(システム終了)して再起動
電源ボタンを押して直ぐに「option」キーを押し続けて下記表示だ出るまで待ってください。

起動ディスを選択できます。
SSDを120GBにパーティション分けして
MacOS10には現在10.13.6が入っています
名称未設定はMojave用に空のパーティションを準備
USBアイコンがPatcerの入ったブートUSBです。
「矢印キー」で選択後「retunキー」で実行すると

リンゴマーク+起動進捗プログレスバーが出ます
ちょっと時間が掛かるので待っていましょう
(Windowsもこんな表示だと嬉しいですが)
さあいよいよmacOSのインストール画面の登場です
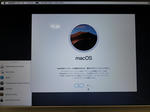
「続ける」をクリック



ソフトウェア使用許諾契約画面が出ます「続ける」をクリック
ソフトウェア使用許諾契約の同意メニュー出るので「同意する」をクリック
macOSインストールのドライブを選択する画面に切り変わり
ここでMojaveを入れたいドライブを選び「続ける」をクリック
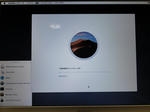
見慣れたインストール画面になりました
このまましばらく待っていると再起動し・・・??

そうなんです禁止マークが出現
OSが使えない状態を示すマーク
通常OSインストール時弾かれるOSですもんね
さてと、ここで電源を切ります(電源ボタン長押し)
再度電源ボタンを押して直ぐに「option」キーを押し続けて

起動ディスク選択を呼び出します
ここで再度USB起動を行い
「続ける」をクリック、ソフトウェア使用許諾契約画面が出たら
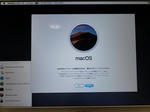
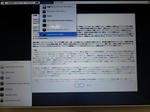
上部メニューから「ユーティリティ」をクリック
プルダウンメニューから「macOS Post instsll...」をクリック
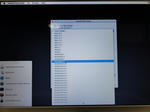
機種選択を行います
自動的に2段目に使用中のモデル名が出ますのでそのモデル名を選択
(私の場合はMacBook7.1でした)
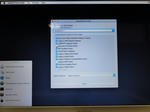
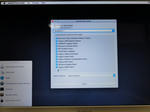
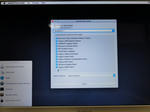

モデル名が決まると自動で必要パッチが選択された状態になりますが
グレー以外の選択可能な項目は残り全てチェックを入れたほうが良いようです。
下部のSelect Volume:では先にMojaveインストール時選択したドライブを選びます


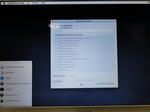
最下部のPatchをクリックする起動、運用に必要なパッチがインストールされ
表示が少し変わります、Complete!が出て「Reboot」ボタンに変わります。
ほとんど必要ない出ようですがRebootボタン上の
「Force Cache Rebuild」にチェックを私はしました。



Rebuild開始すると少々時間が掛かります
いつの間にかOS起動の画面に切り替わり無事Mojaveが起動しました。
バージョンも最終の10.14.6で起動していますね
モデルも間違いなく適応外のMacBook(13-inch.Mid2010)ですよ
無事にダークモードも使え、他の機能も使えてます
アプリも必要な物も無事インストールできばっちり復活です
アップルからの自動アップデートは停止するよう設定したほうが良いでしょう
何せ適応外のモデルでの運用になりますので、問題起こす場合もあり
最悪起動不能になる可能性が・・・一応タイムマシンを設定して外付けの
HDDで定期的に保存をしてロールバック可能にしておこうかと思います。
起動後Patch Updatarというウインドが登場することがある
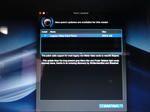


インストールして今まで問題は起きていません
終了時そのまま再起動してください。
使用中のMacに、このシステムをインストールの場合ノートはキーボード、タッチパッド
など使えますが他のモデルでは有線式USBキーボード、マウスが必要です。
***あとがき***
Macは10年ほどのモデルでもSSDなどの搭載でいまだ50秒ほどの起動速度を誇り
とてもサクサク動く普通に使うにはまったく問題ないPCと感じます。
ただし機械のメンテなどのソフトはWindowsしかないのでちょっと寂しいです
またこの記事を読んで、行う場合は全て自己責任でお願いいたします。
長々ダラダラした記事を最後までご覧いただき感謝します
